Introduction to Tasker
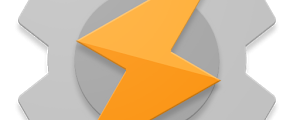
Using Tasker for automation on your Android phone can initially seem a bit overwhelming due to its wide range of capabilities. However, once you get the hang of it, Tasker becomes an incredibly powerful tool for automating everyday tasks. Here’s a step-by-step guide to help you get started:
Step 1: Install Tasker
- Download Tasker from the Google Play Store:
Tasker is a paid app, but you can download it directly from the Google Play Store. - Open Tasker:
After installing, open the app. The first time you launch Tasker, you’ll be greeted with a brief introduction explaining how Tasker works, but let’s dive into creating your first task.
Step 2: Understand Tasker’s Core Components
Tasker has three key components that make automation possible:
- Profiles: These are the conditions or triggers that start an action. For example, a profile could be triggered when your phone connects to your car’s Bluetooth, when you arrive at a specific location, or when you receive a specific notification.
- Tasks: Tasks are the actions that occur when a profile’s conditions are met. For example, when your phone connects to your car’s Bluetooth, Tasker can launch a navigation app, adjust your volume, or turn on Do Not Disturb.
- Scenes: Scenes are customizable UIs that allow you to create your own interactive displays. This is more advanced, but you can create widgets or menus that you can access in the app.
Step 3: Create a Profile and Task
Now that you understand the core components, let’s walk through creating your first automation.
1. Create a New Profile
- Open Tasker and go to the Profiles tab.
- Tap the "+" button to create a new profile.
- Choose the Trigger for your profile. For instance:
- Location: If you want something to happen when you arrive at a specific place (e.g., work or home).
- State: You can choose conditions like Wi-Fi or Bluetooth connection. For example, choose Bluetooth Connected if you want something to happen when your phone connects to your car’s Bluetooth.
- Time: If you want something to trigger at a specific time of day.
Example Profile: Launch Navigation when Connecting to Car’s Bluetooth
- Choose State → Net → Bluetooth Connected.
- Tap Name and select your car’s Bluetooth name from the list.
2. Add a Task for the Profile
Once you’ve created your profile, you need to add a Task (what happens when the trigger occurs).
- After selecting the trigger, Tasker will prompt you to create a new task. Tap New Task and give it a name, such as "Launch Navigation".
- Now, you’ll need to add Actions to the task. Actions are the steps Tasker will take when the profile is triggered.
Example Actions:
- Tap the "+" button inside the task.
- Select App → Launch App and choose the navigation app you use, such as Google Maps or Waze.
- Optionally, you can add additional actions, such as setting the phone’s volume, turning on Do Not Disturb mode, or sending a message.
3. Save the Profile and Task
Once you’ve added the desired actions to the task, press the back button to save the task. The profile will now appear in the Profiles tab.
Step 4: Test and Fine-Tune Your Automation
After creating your profile and task, it’s important to test it to ensure it works as expected. Simply connect your phone to your car’s Bluetooth, and see if it triggers the actions you set up, such as launching your navigation app.
- If it doesn't work, double-check that the Bluetooth connection was correctly selected and that Tasker has the necessary permissions.
- You can always go back to your profile or task to make adjustments as needed.
Step 5: Advanced Tasker Features
Once you’re comfortable with basic profiles and tasks, you can explore more advanced features in Tasker, such as:
- Variables: Use variables to store and manipulate information, such as location, time, or values from your phone’s sensors.
- Conditions: Add conditions to your tasks to make them more sophisticated. For example, only launch navigation if you’re driving more than 10 miles per hour.
- Plugins: Tasker supports third-party plugins that can extend its functionality, such as controlling smart home devices, integrating with other apps, and more.
- Scenes: Create interactive, customizable screens for use in your automation.
Step 6: Automate More Tasks
You can automate a huge range of tasks with Tasker. Here are just a few examples to inspire you:
- Morning Routine: Set your phone to launch your favorite music app, read the weather forecast, and send a text to a loved one when you wake up.
- Driving Mode: Automatically turn on Do Not Disturb, play music, and navigate when you connect to your car’s Bluetooth.
- Battery Saving: Automatically turn off Wi-Fi, reduce screen brightness, and enable power-saving mode when your battery drops below a certain level.
Step 7: Explore and Experiment
Tasker is an incredibly powerful tool, and the best way to learn is by experimenting with different profiles, tasks, and actions. The Tasker community is also full of helpful users who share their profiles and ideas, so feel free to explore online forums, Reddit, or Tasker’s built-in user guide for more advanced setups.
Conclusion
Tasker is a versatile app that can truly make your Android phone an extension of your daily life, automating tasks based on your behavior and environment. Whether you’re looking to enhance your driving experience or simply simplify your routine, Tasker gives you the tools to create powerful automations that fit your unique needs.
Start with simple automations, and as you become more comfortable, explore the endless possibilities that Tasker offers for truly personalized automation. Happy automating!
About the author
Tim Wilkes is a UK-based security architect with over 15 years of experience in electronics, Linux, and Unix systems administration. Since 2021, he's been designing secure systems for a telecom company while indulging his passions for programming, automation, and 3D printing. Tim shares his projects, tinkering adventures, and tech insights here - partly as a personal log, and partly in the hopes that others will find them useful.
Want to connect or follow along?
LinkedIn: [phpsytems]
Twitter / X: [@timmehwimmy]
Mastodon: [@timmehwimmy@infosec.exchange]
If you've found a post helpful, consider supporting the blog - it's a part-time passion that your support helps keep alive.
⚠️ Disclaimer
This post may contain affiliate links. If you choose to purchase through them, I may earn a small commission at no extra cost to you. I only recommend items and services I’ve personally read or used and found valuable.
As an Amazon Associate I earn from qualifying purchases.